

初めてでもわかるように教えてほしい..

本記事では画像付きで解説していますのでご安心ください^_^
本記事では誰でも簡単にWordPressでブログ開設できるエックスサーバーのクイックスタートの手順を紹介しています。
今までの開設方法ですと
- サーバーの契約(15分~)
- ドメインの取得(15分~)
- サーバーとドメインの接続(25分~)
- WordPressのインストール(5分)
ここまででブログ開設完了です。その後に、
- WordPressの初期設定(1時間~)
でしたが、クイックスタートで始めますと
- クイックスタート=従来の4つの手順(10分~)
ここまででブログ開設完了です。その後に、
- WordPressの初期設定(1時間~)
今まで1時間以上かかっていた4つの手順が10分くらいで完了しちゃいます!
本記事で紹介するエックスサーバーのクイックスタートは、お支払い方法がクレジットカードのみです。

キャンペーン詳細は上記リンクから公式サイトでチェックしてみてください^_^

ブログは商品の在庫を抱える心配もないですし、副業としてはかなりの低コストですね^_^
※本記事の最後に収益化に関連する記事を載せてあります。
なぜ、ブログはWordPressで始めるべきなのか
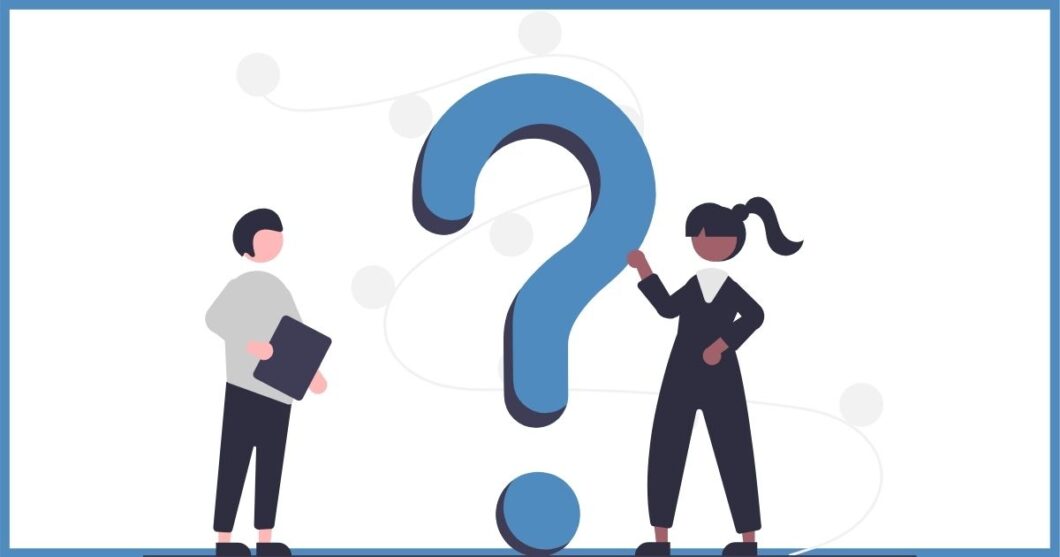
- 無料で利用できるブログと違い、サイト閉鎖のリスクがない。
- カスタマイズが豊富であり、テーマを導入すればおしゃれなデザインにできる。
- SEOに強いブログサイトを作りやすく、収益化しやすい。
ブログの収益化を考え運営していこうとしている方なら、WordPressで開設すべきです。
当ブログもWordPressで開設しており、テーマはAFFINGER(アフィンガー)を導入しています。
AFFINGERについてはこちらの記事、AFFINGER(アフィンガー)を使ってみた【デメリットも紹介】をご覧ください。
なぜ、XSERVER(エックスサーバー)がおすすめなのか
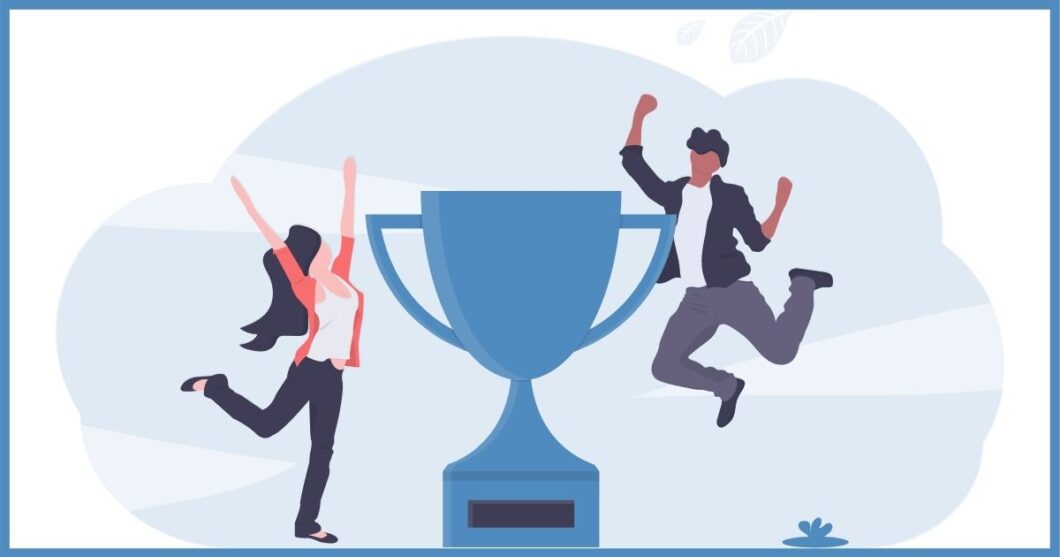
- 管理画面がシンプルでわかりやすい。
- 安いプランでも100万pv/月のアクセスに耐えられる。
- 多くのユーザーがいる信頼性。(国内シェアNo1、運用サイト数190万件以上)
- サポートの問い合わせがメールのみではなく、電話でもできる。
詳しくは下記リンク:公式サイトから確認できます。

ユーザーが多いので自身に不具合・トラブルが起きた時、すでに誰かがブログ記事にしている可能性も高く解決しやすいのです。
WordPressクイックスタートの手順
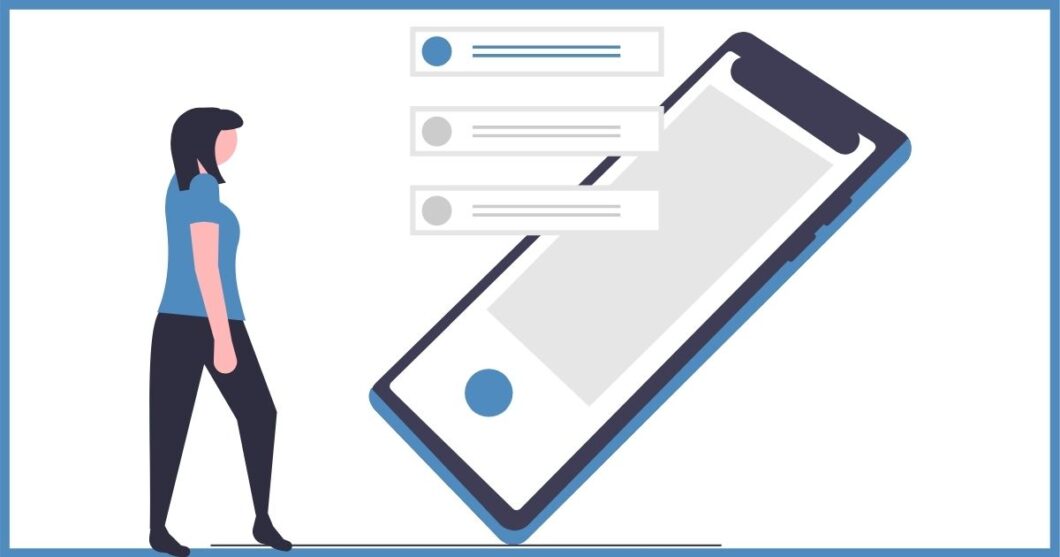
- XSERVER(エックスサーバー)と契約
- ドメインを取得
- WordPress情報を登録
- XSERVERアカウントに個人情報を登録
- SMS・電話認証をする

XSERVER(エックスサーバー)と契約
エックスサーバーのサイトにアクセスし、お申し込みはこちらをクリックしてください。

するとお申し込みフォームに移動しますので
10日間無料お試し 新規お申込みをクリックしてください。

続いて契約プランや期間を決めます。

- サーバーID:変更なし
- プラン:X10プラン
- WordPressクイックスタート:利用する
- サーバーの契約期間:好きな期間
※一番安いX10プランでもディスク容量は200GBあります。テキストメインの個人ブログには十分です。
WordPressクイックスタートの利用するにチェックを入れると

こちらの画面になりますので、確認しましたをクリックしてください。
ドメインを取得
次はドメインです。取得したいドメインを入力してください。
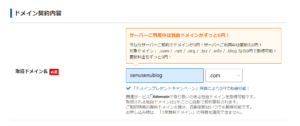
ドメイン名の後ろも選択してください。こだわりがなければ広く認知されているものが良いです。
当ブログサイトは『.com』です。
すでに使用されているドメインの場合は以下のように表示されます。

『senublog.com』は当ブログサイトで使用しているので使えません。
WordPress情報を登録
WordPressの情報を登録します。

- ブログ名:好きなブログ名
- ユーザー名:好きなユーザー名
- パスワード:好きなパスワード
- メールアドレス:現在使用しているもの
WordPressにログインするときに必要なので、パスワードはメモしておきましょう。
XSERVERアカウントに個人情報を登録
個人情報を登録します。

- メールアドレス・パスワード:WordPress情報に登録したものでOK
- 登録区分:該当する方を選択(当ブログサイトは個人)
- 名前~クレジットカード情報:ご自身の情報
- メールの配信:どちらでも良いです
- 利用規約:チェックします
すべて入力し次へ進むをクリックしますと以下の画面になります。

認証コードが送られてきますので入力してください。
次は入力内容の確認画面にいきます。

すべて確認し問題なければSMS・電話認証へ進むをクリックしてください。
SMS・電話認証をする
以下の画面で電話番号を入力し、テキストメッセージで取得(SMS)にチェックを入れ、認証コードを取得するをクリックしてください。
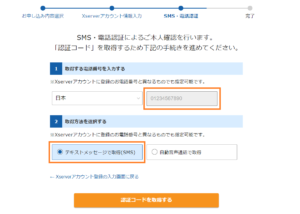
するとエックスサーバーから認証コードが送られてきます。

以下の画面で送られてきた認証コードを入力します。
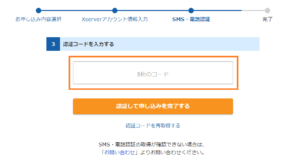
認証して申し込みを完了するをクリックして終了です。
この後エックスサーバーから
【Xserver】■重要■サーバーアカウント設定完了のお知らせ
というメールが届きます。
- Xserverアカウントのログイン情報
- サーバーパネルのログイン情報
- WordPressのログイン情報
が載っているので大切に保管しておきましょう。
これで完了です!お疲れ様でした!
WordPressにログインする
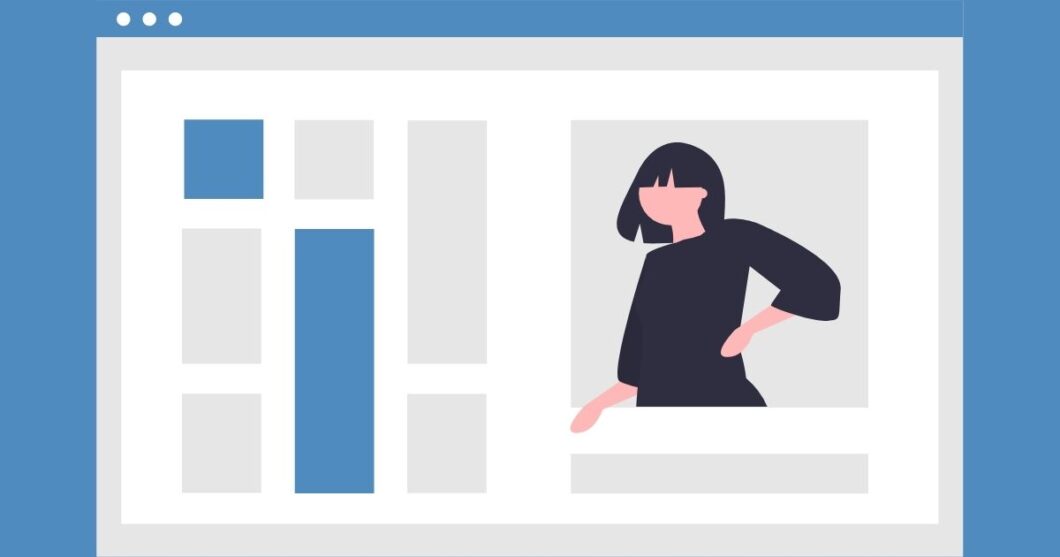
WordPressのクイックスタートが完了しブログサイトが開設されましたので、ログインしてみましょう。
ログインURLは届いたメール
【Xserver】■重要■サーバーアカウント設定完了のお知らせ
の中に掲載されているWordPressログイン情報の管理画面URLです。
『https://自身のドメイン名/wp-admin/』です。
入力しますと以下のログイン画面が表示されます。

ご自身が設定したユーザー名・パスワードを入力しましょう。
『この接続ではプライバシーが保護されません』と表示されることがありますが、その場合は1時間ほど待ってから再度アクセスしてみてください。
ログインしますと、最初は管理画面が表示されます。
画面左上部のHOME(家のマーク)のアイコンをクリックしますと、ブログサイトの公開ページへ移動します。
最初は『Hello world!』と表示されていると思います。
ここからブログライフが始まります!
WordPressデビューおめでとうございます!
WordPressの初期設定
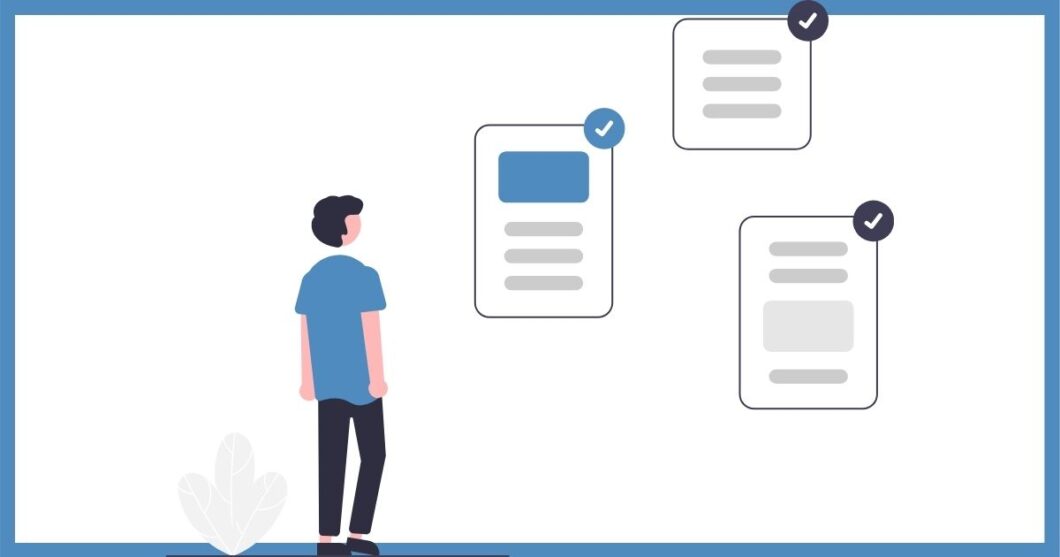
WordPressにログインできましたら、次は初期設定です。
- WordPressテーマの導入
- パーマリンクの設定
- プラグインの導入
- Googleアナリティクスの設定
- Googleサーチコンソールの設定
記事を書く前にやった方が良い初期設定ですので順番に見ていきましょう。
WordPressテーマの導入
テーマには無料のものと有料のものがあります。
おすすめ無料テーマ
有料テーマはSEO対策がしっかりと施されており安心して利用できます。収益化を考えている方は有料テーマの方が良いです。
ただ無料テーマで運営されている方もたくさんいます。
後から変更するのは大変なのでテーマに関してはしっかり見て、気に入った雰囲気のものを使うと良いと思います。
宣伝になってしまいますが、当ブログサイトで使用しているテーマはAFFINGER(アフィンガー)です。
こちらの記事もご覧ください。
-

-
AFFINGER(アフィンガー)を使ってみた【デメリットも紹介】
続きを見る
パーマリンクの設定
パーマリンクとは記事のURLのことです。
ダッシュボードの設定からパーマリンクの設定をクリックしてください。
カスタム構造にチェックを入れ

%postname%のタグを選択し、保存して完了です。
これで記事の投稿画面からURLの変更・設定ができます。
プラグインの導入
プラグインとはスマートフォンでいうアプリのようなものです。
色々なものがあり記事内の目次を作ってくれたり、セキュリティ対策のプラグイン等もあります。
標準にはない機能をプラグインを後からインストールすることによって機能を持たせます。
非常に便利なのですが、実はデメリットもあります。
こちらの記事ではおすすめのプラグインやデメリットも紹介していますのでご覧ください。
-

-
WordPress|おすすめのプラグイン10選【デメリットも解説】
続きを見る
Googleアナリティクスの設定
GoogleアナリティクスとはGoogleが無料で提供しているWebページのアクセス解析サービスです。
- アクセス数
- リアルタイム数
- 滞在時間
- 流入経路
- 直帰率
上記の数値を確認できます。
訪問者の動向から悩みや疑問を知り、サイト内の人気・不人気な記事がわかります。
サイトを改善、検索で上位を得るためのツールです。
設定方法は難しくありません。こちらの記事をご覧ください。
-

-
WordPress|Googleアナリティクスの設定方法
続きを見る
Googleサーチコンソールの設定
GoogleサーチコンソールとはGoogle検索結果でのサイトの掲載順位の管理、改善に役立つGoogleが無料で提供しているサービスです。
Googleアナリティクスがサイトへの流入解析ツールなのに対してサーチコンソールは自サイトの現状を知ることができる解析ツールというところでしょうか。
確認できることは
- ページのクリック数
- 掲載順位
- クエリ(検索時に使う単語)
上記のようなことが確認できます。
こちらも設定方法は難しくありません。こちらの記事をご覧ください。
-

-
WordPress|Googleサーチコンソールの設定方法
続きを見る
まとめ:ブログを収入源の1つにし、人生の選択肢を増やそう!
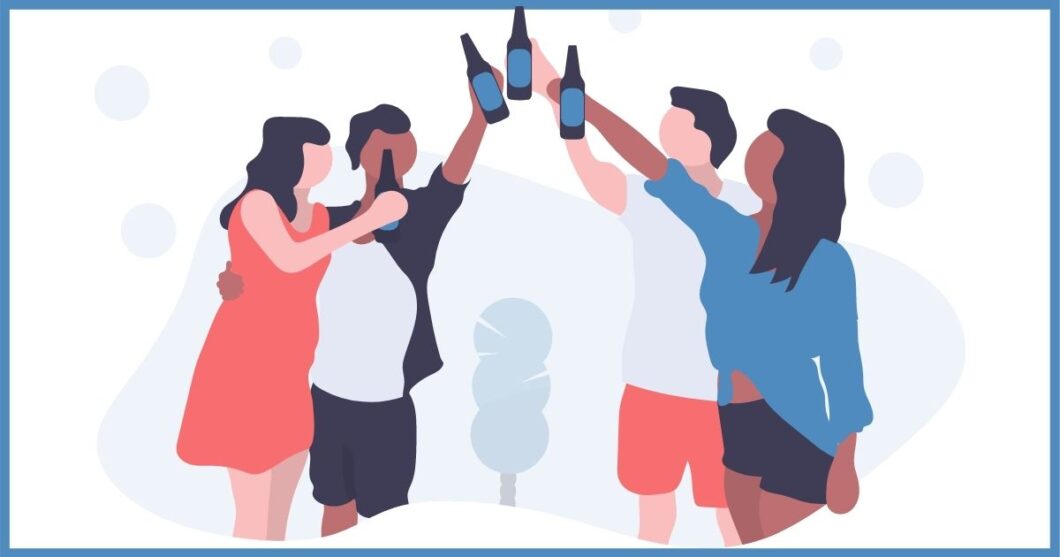
ここまでWordPressブログのクイックスタートでの始め方と、必要な初期設定をご紹介してきました。

こちらはGoogleアドセンスの審査に一発合格した時の、当ブログサイトの状態を解説した記事です。よろしければご覧ください。
-

-
Googleアドセンス審査に合格した時の状態【注意したポイント8つ】
続きを見る
アフィリエイトを始める場合はASPに登録しなければいけません。こちらの記事ではおすすめのASPを紹介しています。
登録料や年会費などは無く、無料で利用できますので登録しておきましょう。
-

-
アフィリエイト初心者に"おすすめ"のASP7社【審査は初心者でも大丈夫】
続きを見る
ASPには自分でサービスを利用して報酬を貰える制度もあります。
-

-
セルフバックの仕組み|やり方と注意点【お小遣い稼ぎにおすすめです】
続きを見る






